

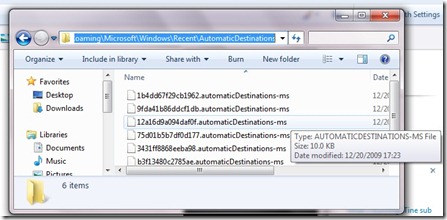
Jump Lists, on the other hand, will show you a list of the files you have recently accessed with a particular application. The file you opened most recently will appear at the top of the list. The Frequent Folders section displays the folders you access more than once, while the Recent Files section lists all the files you’ve recently opened, regardless of the file type. If you launch File Explorer and select the Quick Access panel in the tree pane, you’ll find the Frequent Folders and Recent Files sections, shown in Figure A.įile Explorer’s Quick Access panel shows the Frequent Folders and Recent Files sections,
WINDOWS 10 FIND RECENT ITEMS HOW TO
How to connect an Apple wireless keyboard to Windows 10īefore I show you how clear the list of Recent items, let’s look at how the feature works. Microsoft offers Windows 11 for HoloLens 2 Windows 11 update brings Bing Chat into the taskbar Microsoft PowerToys 0.69.0: A breakdown of the new Registry Preview app In this article, I’ll show you how to do just that. Now, even though Recent items is a boon to your productivity, you will probably reach a point when you want to clear out the list and start over from scratch. Instead of burrowing through File Explorer or an Open dialog box, you can access the Recent items list, select the file you’ve been using, and get right back to work. But the goal of the Recent items list is to make it easy for you to access files that you use often. Windows 10 keeps track of all the files and folders you open and displays that information in a number of locations within the user interface–such as Jump Lists associated with applications and the Frequent Folders and Recent Files sections of File Explorer’s Quick Access feature.


 0 kommentar(er)
0 kommentar(er)
